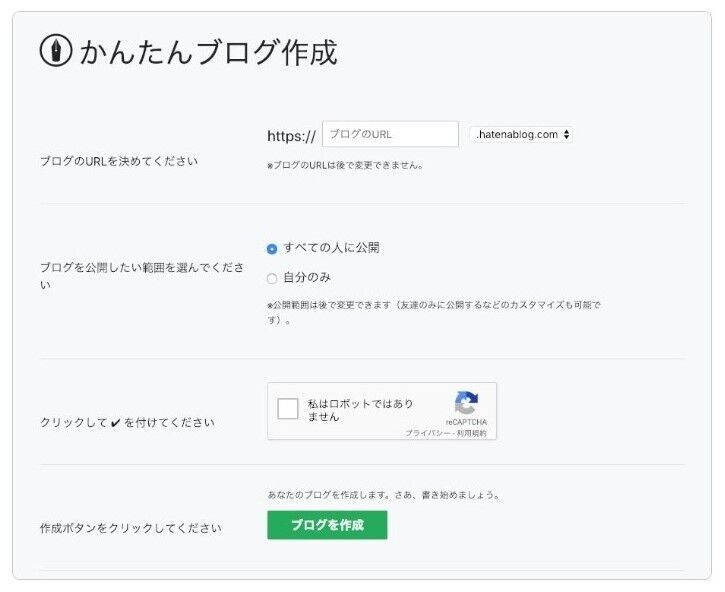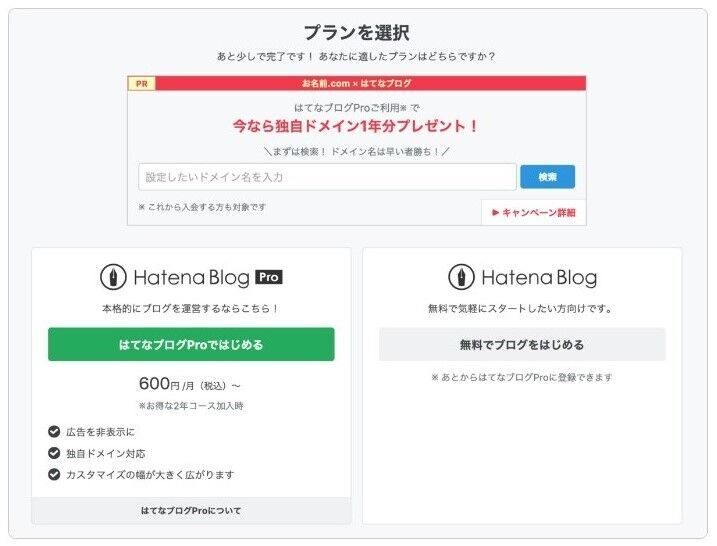・はてなブログの始め方と料金プラン・開設後の初期設定が分かる!
・独自(有料)ドメインの取得方法と設定方法が分かる!
・はてなブログの注意点と評判が分かる
・WordPress との比較結果が分かる
・よくある質問集が分かる
ブログ運営を 4 年ほど経験しているのでいろいろとアドバイスできるかなと思います。
というわけで、早速本題について詳しく見ていきましょう。
\ 当ブログは【はてなブログPro】に移行しました /

※ 今ならはてなブログ 30~40%OFF で、独自ドメイン 1 年間無料キャンペーン中。
【簡単】はてなブログの始め方解説!今なら 30~40%OFF で開設できるよ!

まずは、はてなブログの始め方 STEP ①~④ について詳しくお話ししていきます。
はてなブログの始め方 4 ステップ
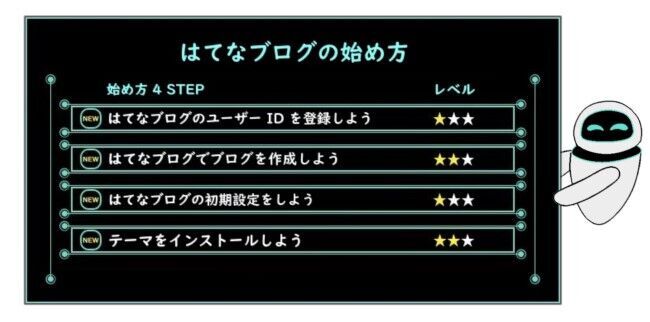
■ ①はてなブログのユーザー ID を登録する
■ ②はてなブログのアカウントを作成する
■ ③はてなブログの初期設定をする
■ ④無料テーマをインストールする
まあ、だいたい(早い人)10~30 分ぐらいあればできるので、ぜひこの機会を置きに開設してみてください。
因みに、はてなブログの料金プランは現在以下のとおりとなっています。
Q. はてなブログの料金プランはいくら?

| ご利用料金 | 月換算 | おすすめ | |
| Pro 2年 | 14,400 円 | 600 円 | ★★★ |
| Pro 1年 | 8,434 円 | 701 円 | ★★★ |
| Pro 1ヶ月 | 1,008 円 | 1,008 円 | ★★★ |
| 無料版 | × | × | ★★★ |
因みに、当サイトは一番お得なプラン: Pro 2 年に加入させてもらっています。
というわけで、さっそくはてなブログの始め方 STEP 1⃣ から入っていきましょう。
①はてなブログユーザ ID を登録しよう
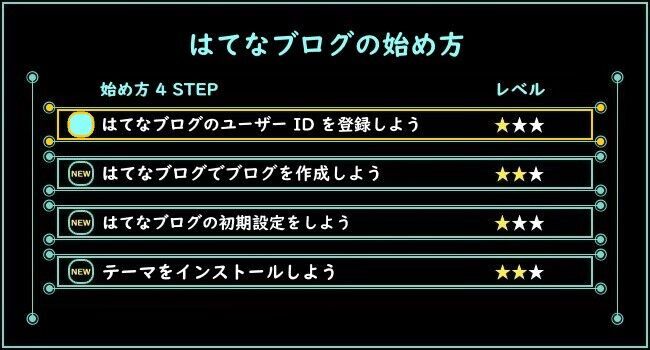
STEP① では、はてなブログのユーザー ID を登録していきます。
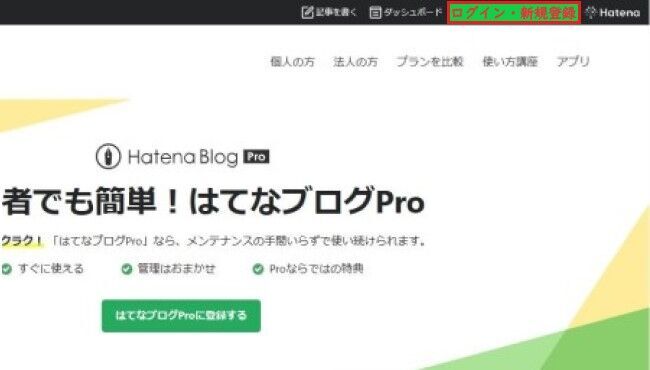
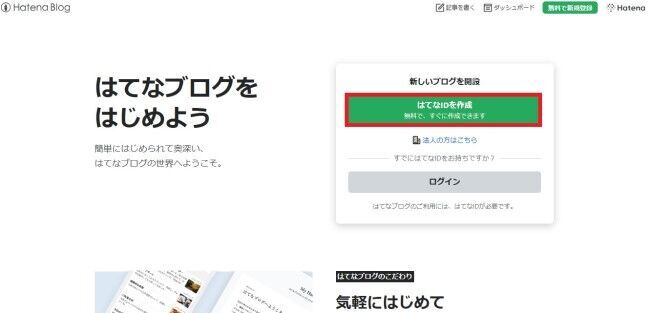
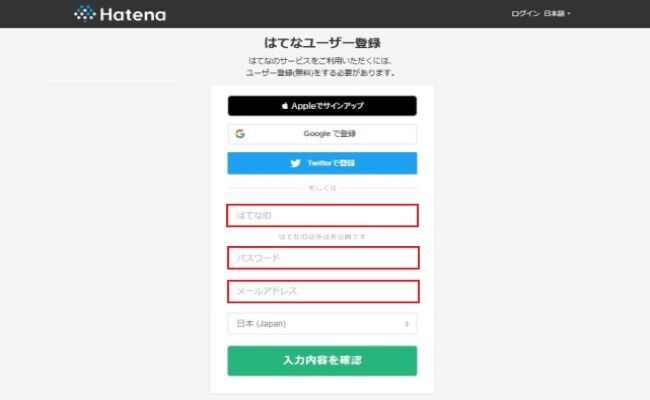
因みに、はてなブログ ID は再設定できないのでよく検討したほうがいいです。
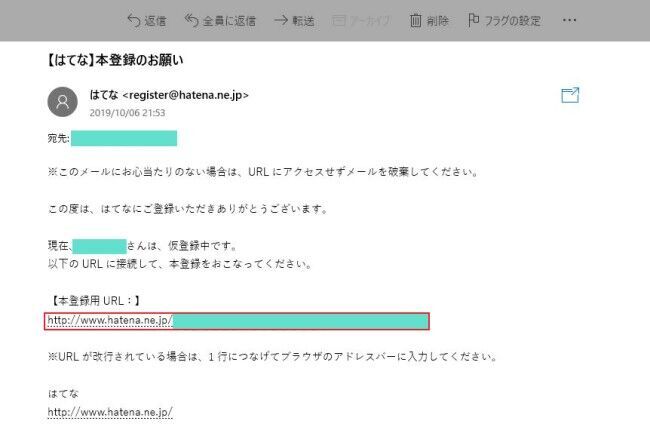
②はてなブログでブログを作成しよう
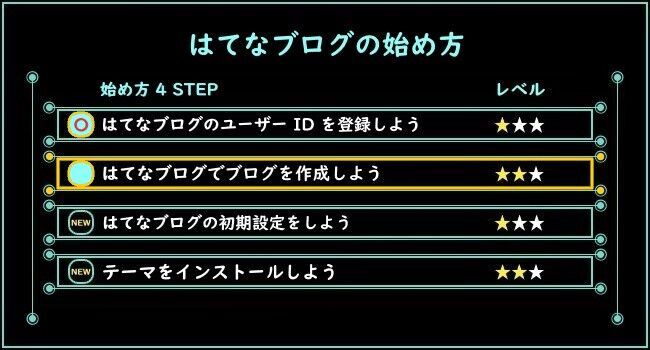
STEP② では、はてなブログを使ってブログを作成していきます。
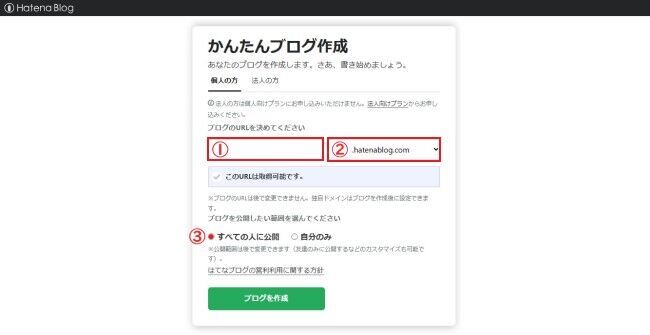
| ① | この欄の URL は任意です。 |
| ② | 以下の文字列から選択します。 ・hatenadiary.com ・hatenablog.com ・hatenadiary.jp ・hatenablog.jp ・hateblo.jp |
| ③ | この欄は全ての人に公開で OK |
ブログの URL ①② と公開する範囲を設定してブログを作成するを押します。
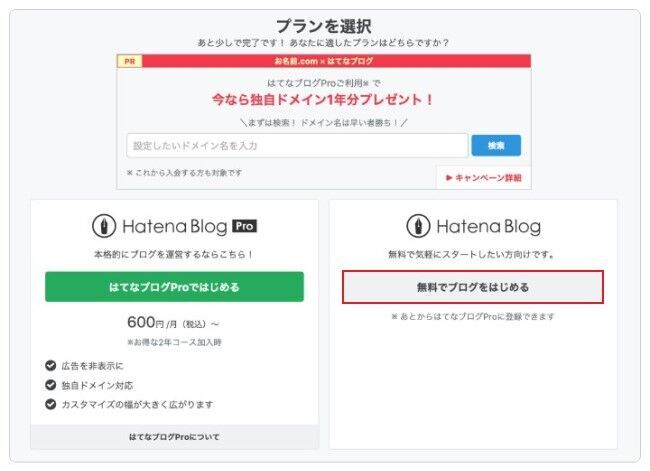
料金プラン【Pro】を選択した場合は以下の手順を進めていきましょう。

| ご利用料金 | 月換算 | おすすめ | |
| Pro 2年 | 14,400 円 | 600 円 | ★★★ |
| Pro 1年 | 8,434 円 | 701 円 | ★★★ |
| Pro 1ヶ月 | 1,008 円 | 1,008 円 | ★★★ |
| 無料版 | × | × | ★★★ |
因みに、契約は長期であればあるほど、割引されてお得になっていきます。

契約費を一括払いするのでクレジットカードを登録して申し込みを確定します。
因みに、手数料がすこし上乗せされるのですがデビット&プリペイド払いも OK

最後に、はてなブログ Pro 登録済に替わっていれば STEP② も完了です。
③はてなブログの初期設定をしよう
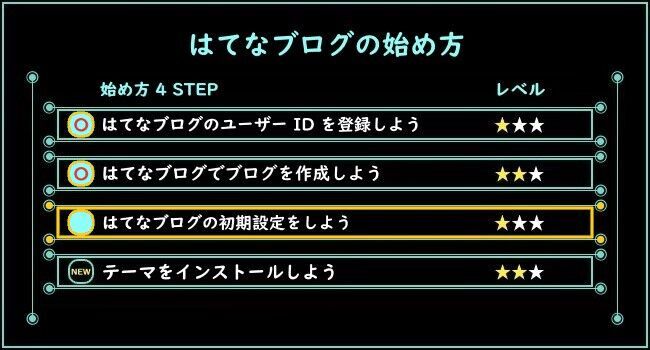
STEP③ では、ブログ運営する際の初期設定をまとめてお話ししていきます。
Q. はてなブログの初期設定とは?
■ ①ブログの基本的な設定をする
■ ②ブログの詳細設定をする
一つずつお話ししていきますね。
■ ①ブログの基本的な設定をする
ここでは、ブログ名やアイコン・コメント欄などの基本的な設定をします。

- ブログの名称を設定する
- アイコン画像を設定する
JPG・PNG の 192px 画像 - 説明文を設定する
- 言語を設定する
日本語 or 英語が設定可能
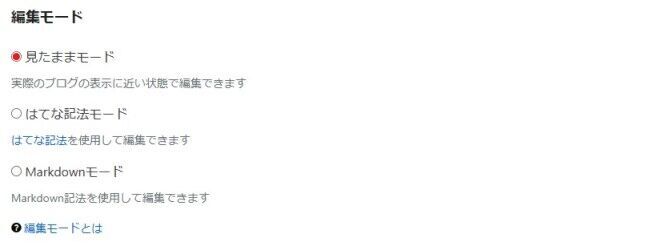
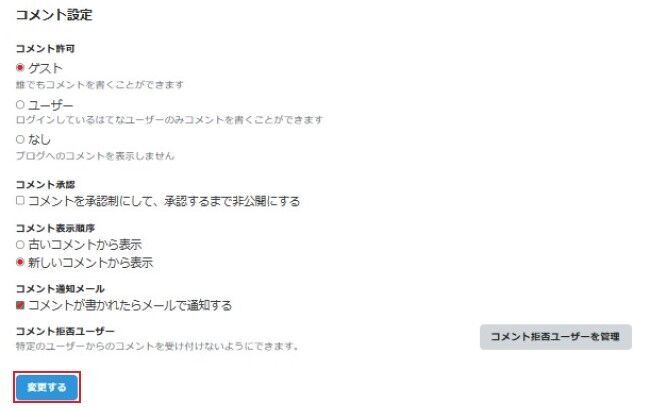
■ ②ブログの詳細設定をする
ここでは、独自ドメインや解析ツール・ブログの概要などの詳細設定をします。
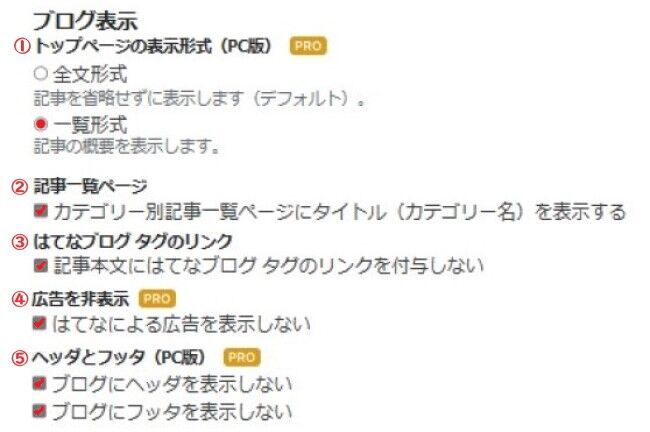
- 一覧形式にレ点する
- カテゴリー別記事一覧にタイトルを表示するにレ点する
- リンクを付与しないにレ点する
- 広告を非表示しないにレ点する
- ブログのヘッダーとフッターを表示しないにレ点する


- サーチコンソールを設定する
- アナリティクス 4 を設定する
※ サーチコンソールを設定する
※ アナリティクス 4 を設定する
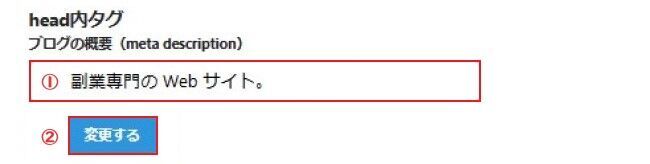
- ブログの概要を設定する
- 変更するを押す
④テーマをインストールしよう
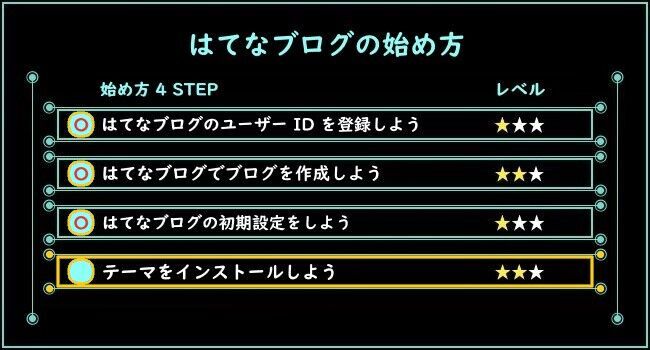
STEP④ では、ブログのデザインを整えるためにテーマをインストールしていきます。
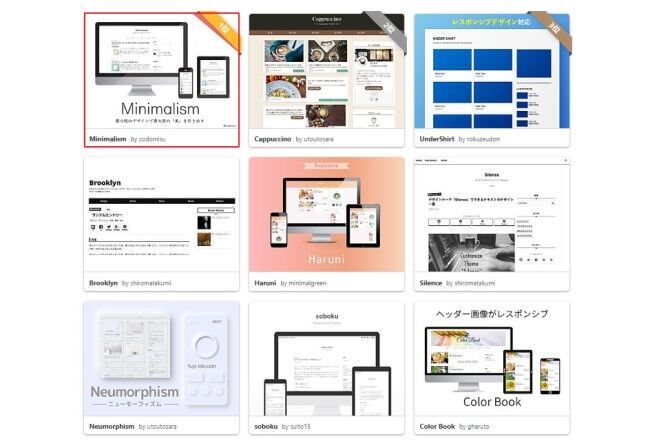
因みに、現在はてなブログでは以下のブログテーマが人気です。
-
Minimalism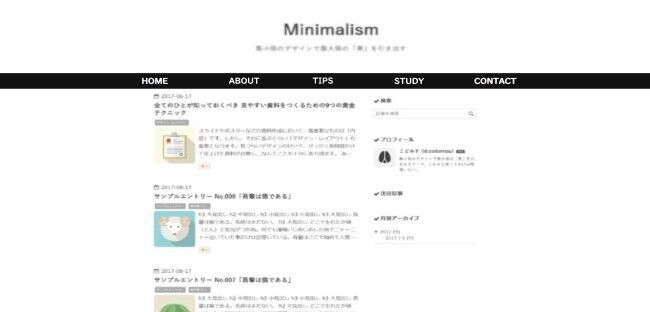
-
Capuuccino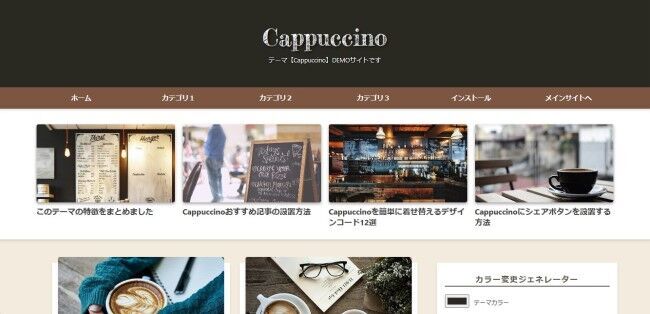
-
UnderShirt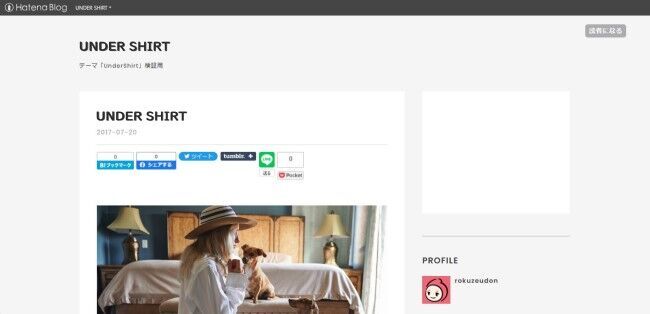
-
Brooklyn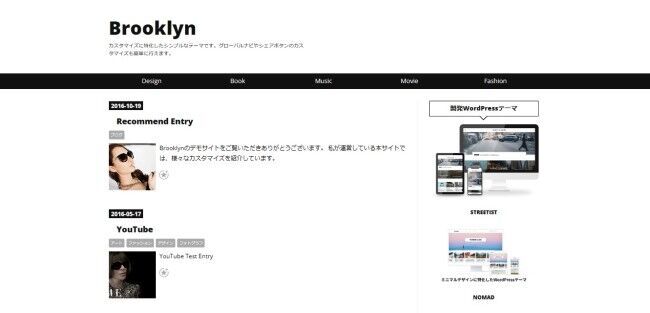
-
Haruni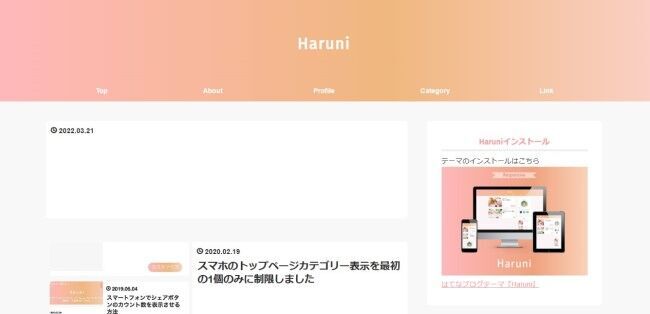
-
Neumorphism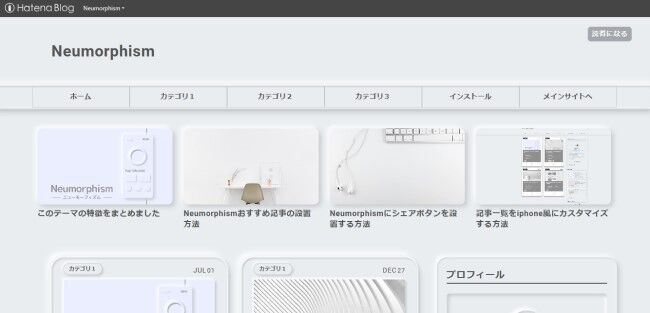

- ブログテーマの特徴を確認する
- 使い方・注意点を確認する
- デモサイトを確認する
ということで、はてなブログの始め方についてのお話しはこれで以上となります。
【図解】はてなブログによくある質問!
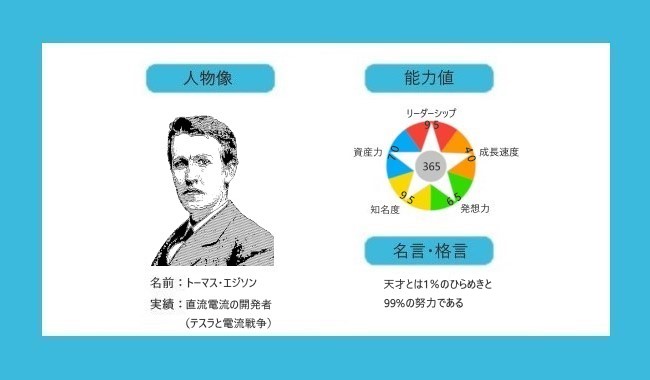
ここからは、はてなブログに関する質問集について詳しくお話ししていきます。
はてなブログに向いている人とは?
はてなブログに向いている人とは?と疑問に思う方もいるでしょう。
というわけで、上記の質問についていろいろと詳しくまとめました。
Q. はてなブログに向いている人とは?
・簡単な初期設定でブログを始めたい人
・ブログのメンテナンスが面倒くさい人
・Google アドセンスで稼ぎたい人
・WordPress ブログで挫折した人
・ブログを格安で始めてみたい人
・ブログ運営を普通にしたい人
・本格的に収益化したい人
この内のどれかに一つでも当てはまっていればはてなブログ向いている人ですね。
独自ドメインを設定するには?
独自ドメインを取得・設定するには?と疑問に思う方もいるでしょう。
というわけで、上記の質問についていろいろと詳しくまとめました。
Q. そもそも独自ドメインとは?

独自ドメインとは、自分で好きな文字列を組んで取得することができる有料ドメイン(URL)のこと
はてなブログ Pro に登録しているユーザーのみ取得&設定すること可能で、年に大体 1,000~2,000 円ぐらいの維持費が掛かります。
Q. 独自ドメインをはてなブログ経由で取得するとお得なの?
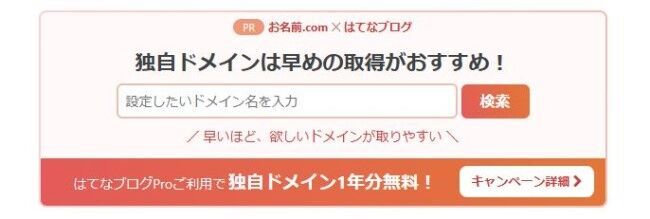
結論:独自ドメインをはてなブログ経由で取得すると超お得ですね。
お名前 .com との共同キャンペーンで一年間無料になるので超お得だと思います。
Q. どうやって独自ドメインを取得するの?
① はてなブログ Pro のプランに登録する
② 共同キャンペーンのページを開く
③ 取得したいドメインを決める
④ 会員情報を登録する
⑤ クレカを登録する
⑥ 取得完了
詳しくははてなブログ Pro のドメイン設定にてまとめてありますのでぜひ参考にしてみてください。
はてなブログでも稼げるの?
はてなブログでも稼ぐことができるの?と疑問に思う方もいるでしょう。
というわけで、上記の質問についていろいろと詳しくまとめました。
Q. はてなブログでも稼ぐことができるの?
より多くの方に良いコンテンツを発信していただけるブログプラットフォームとするため、
はてなブログでは、個人の営利利用を許諾する方針とします。
結論:ガイドラインに上記のことが記載されているので稼ぐことができますね。
Q. どうやってはてなブログで稼ぐの?
・Google アドセンス
・アフィリエイト
・有料記事販売
・純広告
詳しくははてなブログ記事集にてお話ししているのでぜひ参考にしてみてください。
有料記事販売はできる?
はてなブログでも有料記事販売ができるの?と疑問に思う方もいるでしょう。
というわけで、上記の質問についていろいろと詳しくまとめました。
Q. はてなブログでも有料記事販売ができるの?

結論:はてなブログでも作成したブログ記事を有料にして販売することが可能です。
外部サービスの Codoc と連携することで記事有料化&販売ができるようになります。
Q. どうやって Codoc と連携するの?
①はてなブログのアカウント設定 → 外部サービス連携を開く
② Codoc 連携を有効化する
③ メール内の URL を認証する
④ Codoc を再度有効化する
⑤ Codoc 連携を認証する
詳しくは Codoc の連携方法にてお話ししているのでぜひ参考にしてみてください。
\ 当ブログは【はてなブログPro】に移行しました /

※ 今ならはてなブログ 30~40%OFF で、独自ドメイン 1 年間無料キャンペーン中。
最後に
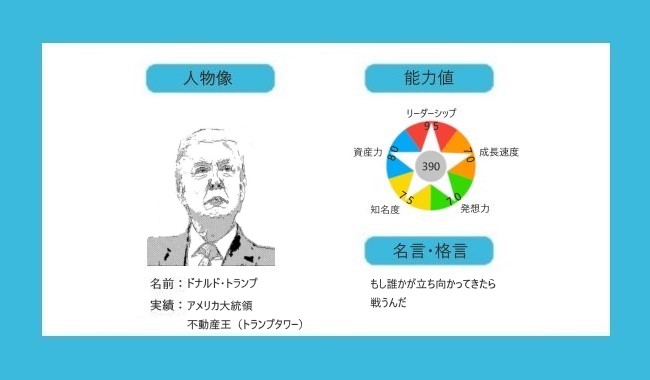
最後に、当サイトからのお願いが一つだけあって聞いてもらえる嬉しいです。
Q. 当サイトからのお願いとは?

| YouTube | チャンネル登録 & 良いねボタンする |
| フォロー & 良いねボタンする | |
| Ouen | 投げ銭 & ギフトを贈る |
| Star | ✪ を付ける |
⇑ で、励ましてくれるとやる気がアップするので宜しくお願いします。
ということで、今回は以上となります。ありがとうございました。