

こういった悩みに答えます。
というわけで、本題を見ていきましょう。
【徹底解説】YouTube(ユーチューブ)コメントの投稿方法・全設定方法

・YouTubeコメントの全設定方法:6分
・YouTubeコメントの投稿方法:2分
・まとめ:2分
…ですね!
興味のあるとこだけ読むと時間短縮できます。
YouTube(ユーチューブ)コメントの投稿方法についてお悩みの方のために、お役立ちページを作成しました。初めての方でも理解できるよう、徹底的に詳しく解説しています。YouTubeコメントの詳細設定については、後半にて詳しく解説しているので参考にしてみてみてください。
というわけで、もっと深掘っていきます。
YouTubeコメントの投稿・削除方法

YouTube(ユーチューブ)コメントの投稿方法について解説していきます。2分ぐらいで読めます。
コメント:投稿方法

・動画下部 < コメント欄にてコメントできる
・Googleのアカウント取得が必要
・失礼なことを投稿しないこと
上記のとおり。
Google(YouTube)アカウントの取得が前提条件でして、視聴している動画の下部 < コメント欄にてコメントすることができます。コメントには文字制限が無く、様々な種類のリンクを貼ることもできます。投稿したコメントは全世界に見られるますので、失礼なことは書かないようにしましょう。失礼なことを書いて訴えられることもリアルに起こっています…からね。罰金代を支払わなければいけません。
また、チャンネルによってはコメント設定【3つ】によって、コメント投稿できないこともあるので覚えておきましょう。
< コメントできない原因 >
・チャンネルがコメントを許可していない
・チャンネルに自分がブロックされている
・動画のコメントが承認制設定されている
コメント:削除方法

・投稿コメントのオプション < 削除をクリック
・自分で投稿したコメントを削除できる
上記のとおり。
投稿したコメントを削除することもできます。投稿したコメントのオプション < 削除をクリックするとコメントを削除することができます。なので、コメントで誤字しても削除できるので問題ないかなと思います。
YouTubeコメントの全設定方法

YouTube(ユーチューブ)コメントの設定方法について解説していきます。6分ぐらいで読めます。
・設定画面の開き方
・コメントの表示方法
・コメントの非表示方法
・コメントの承認制表示方法
設定画面の開き方

YouTube(ユーチューブ)画面を開いて、赤枠からYouTube-Studio(ユーチューブスタジオ)画面に移動します。
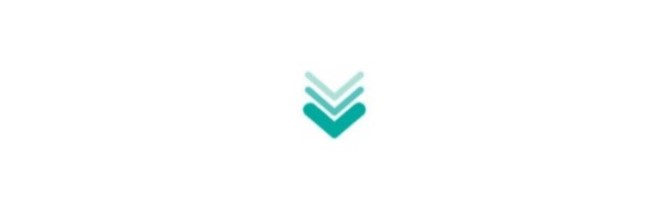

YouTube-Studio画面に切り替わったら、赤枠の設定をクリックします。
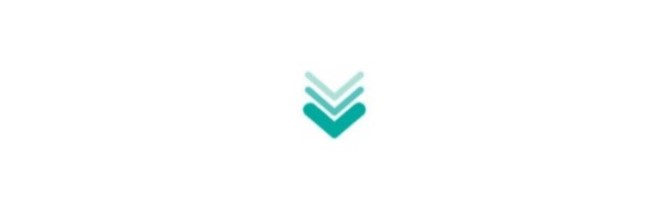

アップロード動画のデフォルト設定 < 詳細設定をクリックすれば、コメント設定画面を開くことができます。お疲れ様でした。
コメント:表示方法

・詳細設定 < コメントを全て許可するをクリック
・自分の動画にコメントできるようになる
上記のとおり。
詳細設定 < コメントを全て許可するをクリックすると、自分の動画にコメント投稿できるようになります。コメントは自分+全ユーザーができるようになります。ただ、アンチコメントを見てイライラするという方は、コメント非表示設定にしたほうがいいのかなと思います。
コメント:非表示方法

・詳細設定< コメントを無効にするをクリック
・全ユーザーがコメント投稿できなくなる
上記のとおり。
詳細設定 < コメントを無効にするをクリックすると、誰もコメント投稿できなくなります。アンチコメントも投稿されないので、アンチコメントを見るのが嫌だという方はこの非表示設定にしておいたほうがいいかなと思います。
コメントの承認制表示方法

・この設定にすると運営者許可がないとコメントが表示されない
・詳細設定<不適切な可能性があるコメントを保留して確認する
・詳細設定<全てのコメントを保留して確認する
上記のとおり。
コメントを承認制に設定すると、コメントを表示させるのにチャンネル運営者の許可が必要になってきます。また、承認制に設定するとコメントを確認しなければいけなくなるので、非常に面倒になってきます。なので、もしコメント設定をするのならば、表示 or 非表示のどちらかを選べばいいのかなと思います。
まとめ

最後に!簡単まとめ。
・YouTube(ユーチューブ)コメントの投稿・設定方法は簡単!10分で理解できる!
・失礼なコメントは絶対に書いちゃダメ!
・アンチコメントが嫌なら非表示にしよう
…ですね!
YouTube(ユーチューブ)では、失礼なことを投稿する失礼な人もいます。なので、投稿を見てイライラするという方はコメントを非表示設定にしておきましょう。
という事で、今回は以上です。お役に立てると嬉しいです。





