

・YouTube(ユーチューブ)動画の編集ワザ 5つ が図解で分かる!
・おすすめの動画編集アプリソフトが分かる
・動画編集の習得期間が分かる
YouTube(ユーチューブ)運営経験者なので、色々とアドバイスできるかなと思います。
というわけで、本題について見ていきましょう。
【YouTube】動画編集しよう!初心者でもできるワザ集をかきあつめたよ
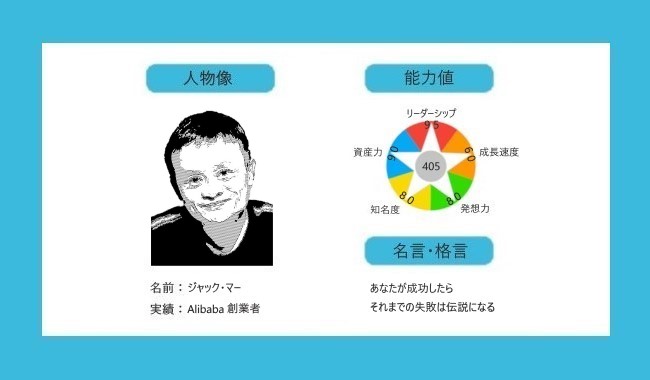
まずは YouTube(ユーチューブ)動画の編集ワザとやり方について詳しくお話しします。
【5つ】紹介する動画編集ワザ
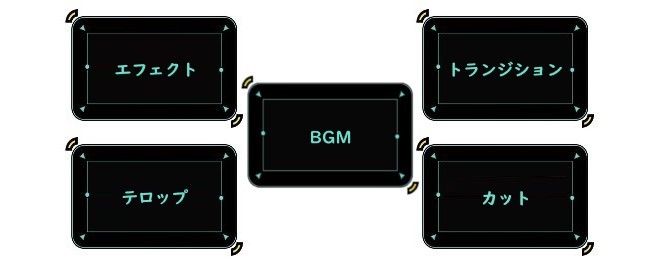
| トランジション | 動画と動画の繋ぎめに特殊効果をつける編集 | ★★★ |
| エフェクト | 動画に泡などのエフェクト効果をつける編集 | ★★★ |
| テロップ | 動画にテキスト(文字)を貼り付ける編集 | ★★★ |
| カット | 動画の不要部分を切り取ってなくす編集 | ★★★ |
| BGM | 動画にBGM(音楽)をつける編集 | ★★★ |
当サイトでは上記の動画編集ワザの使い方と活用方法をくわしくお話ししていきます。
自分の腕に自信はないけど、いずれ動画編集を習得したいという方は参考にしてみてください。
テロップを貼りつけてみよう!
テロップってなに?どうやって使うの?と疑問に思う方もいるでしょう。
というわけで、上記の質問についていろいろと詳しくまとめました。
Q. そもそもテロップってなに?

| テロップ | 文字(テキストともいう)のこと |
| メリット | 誤解ない正しい情報を伝えられる |
テロップとは、シンプルに文字のことです。上記でいう WAVE という文字がそうで正しい情報を伝えたいときに役立ちます。
また、テロップは目で見ることができるので、耳の不自由な方でも理解できるというメリットも兼ね備えています。
Q. テロップってどうやって使うの?
無料で使える動画編集アプリ CupCut を使ってお話ししていきますね。
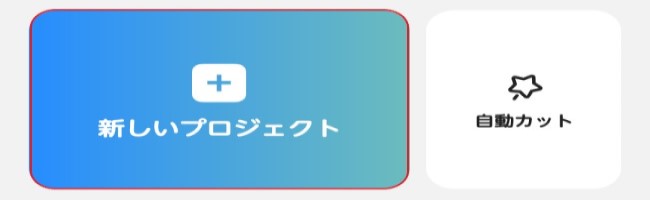
CupCut のプロジェクトを開いて編集したい動画を読みこませます。


YouTube は動画がメインなので、動画の邪魔にならない程度に使うようにしましょう。
動画をカット編集してみよう!
動画をカット編集するってどういうこと?どうやるの?と疑問に思う方もいるでしょう。
というわけで、上記の質問についていろいろと詳しくまとめました。
Q. そもそもカット編集ってなに?

| カット編集 | 撮影した動画の中で不要と思った箇所をピンポイントに切り取る編集 |
| メリット | 騒音のうるさい箇所のみを切り取って消すことができる |
カット編集とは、動画の不必要な部分を切り取って見れなくする(消す)編集のことです。
撮影した動画で騒音のうるさい箇所があって、切り取って消したいというときに役立ちます。
Q. どうやってカット編集するの?
無料で使える動画編集アプリ CupCut を使ってお話ししていきますね。
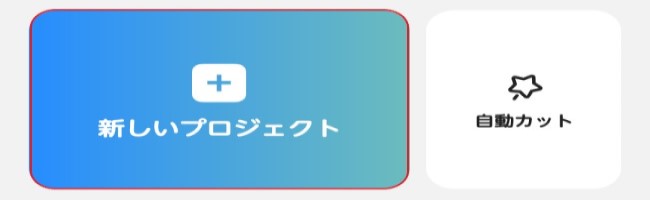


動画の中で不要と思った部分は、どんどんカット編集で切り取っていきましょう。
動画に BGM を付けてみよう!
動画に BGM(音楽)を付けるってなに?どうやるの?と疑問に思う方もいるでしょう。
というわけで、上記の質問についていろいろと詳しくまとめました。
Q. 動画に BGM をつけるってなに?
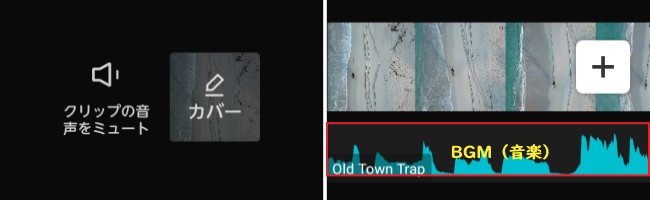
| BGM | BGM は音楽のことです。動画に後から肉付けすることができる |
| メリット | 動画の雰囲気・印象をよくすることができる |
BGM とは、上記でいう Old Town Trap と書かれた音楽(ミュージック)のことです。
動画に後から肉付けすることができ、動物の鳴き声や車のエンジン音・動画の背景音といった BGM を付け加えることができます。
Q. BGM をどうやって付けるの?
無料で使える動画編集アプリ CupCut を使ってお話ししていきますね。
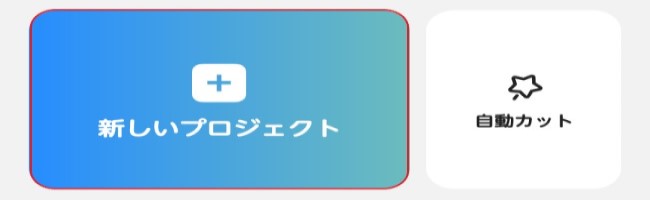


BGM は手間のかかる編集だけれど、めげずに BGM 編集も付け加えるようにしましょう。
トランジションを加えよう!
トランジションってなに?どうやって使うの?と疑問に思う方もいるでしょう。
というわけで、上記の質問についていろいろと詳しくまとめました。
Q. そもそもトランジションってなに?

| トランジション | 動画 A と動画 B のつなぎめに特殊効果を加える編集 |
| メリット | 違和感のない切り替わり方を演出することができる |
トランジションとは、動画A・Bのつなぎめに特殊効果(エフェクト)を加える編集のことです。
動画 A ⇒ 動画 B への切り替わりを違和感のないものにしたいときに役立ちます。
因みに、動画 A ⇒ B にじんわり切り替えさせたい場合はオーバーレイかフェードという特殊効果がおすすめです。
Q. トランジションってどうやって使うの?
無料で使える動画編集アプリ CupCut を使ってお話ししていきますね。
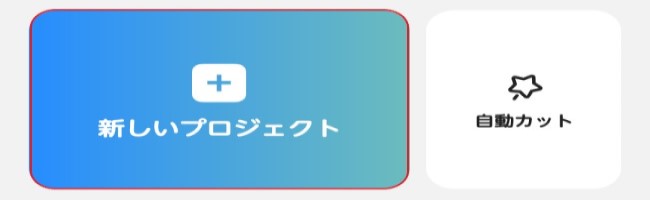

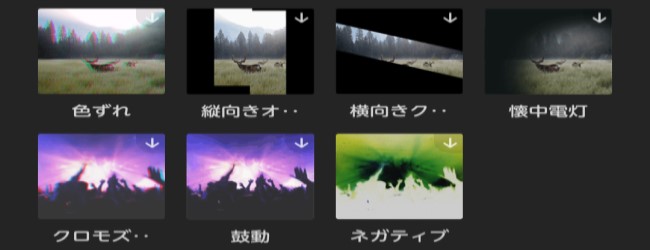
トランジションの中では、シンプルなオーバーレイかフェードがおすすめですよ。
エフェクトを付けてみよう!
エフェクトってなに?どうやって使うの?と疑問に思う方もいるでしょう。
というわけで、上記の質問についていろいろと詳しくまとめました。
Q. そもそもエフェクトってなに?
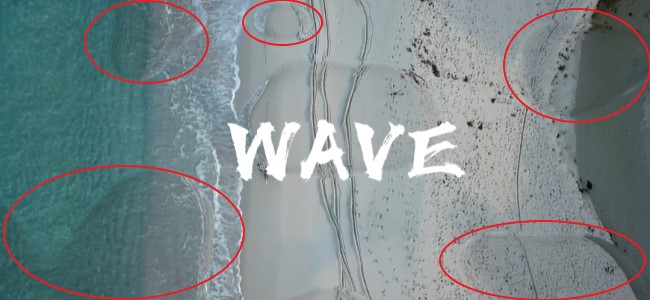
| エフェクト | 動画に特殊効果(エフェクト)を被せる編集 |
| メリット | 動画の見栄えを整えられる |
エフェクトとは、特殊効果のことで動画に上に被せることができます。
例えば、上記のような水滴エフェクトがそうで、他にも絵文字エフェクト・動画を歪ませるエフェクトなどもあります。
動画の見栄えを整えるという効果しか得られないので、あまり拘らなくてもいい編集機能なのかなと思います。
Q. エフェクトってどうやって使うの?
無料で使える動画編集アプリ CupCut を使ってお話ししていきますね。
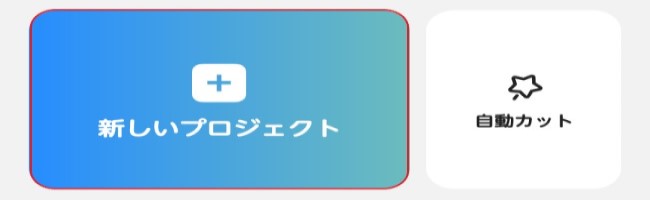


エフェクト系は容量が重たいので、編集端末の動きが鈍くなる可能性あり。使いすぎないように注意するようにしましょう。
【YouTube】動画編集に関する質問集

ここからは YouTube(ユーチューブ)の動画編集に関する質問について詳しくお話しします。
動画編集ってどれくらいの期間で習得できるもんなの?
動画編集ってどれくらいの期間で習得できるもんなの?と疑問に思う方もいるでしょう。
というわけで、上記の質問についていろいろと詳しくまとめました。
Q. 動画編集ってどれくらいで習得できる?
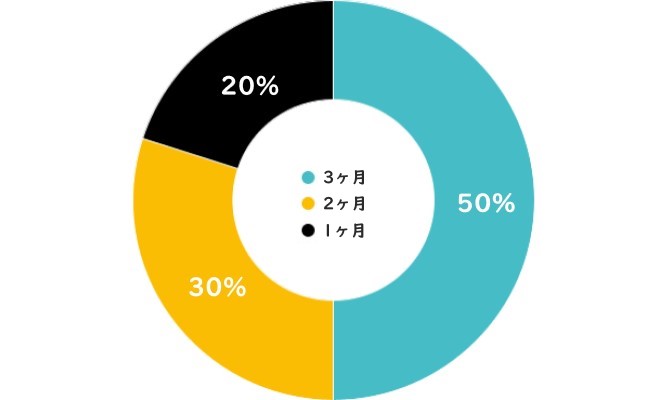
動画編集の学習には 200 時間ほど費やさないといけないので、期間に換算すると 2~3 ヶ月ほどにになりますね。
200 時間を 1 ヶ月でこなす方もいますがこのパターンは本当大変なので基本おすすめしないです。
Q. 動画編集塾の受講費はいくらぐらい?

| 受講形態 | 期間 | 料金 | |
| ① | 自主学習+集団学習 | 90日間 | 14.8~24.8万 |
| ② | 自主学習 | 7.5時間 | 1.2万 |
| ③ | 自主学習 | ∞ | 6.98万 |
| ④ | 自主学習 | 4~16週間 | 16.98~33.48万 |
| ⑤ | 自主学習 | 2ヶ月 | 5.5~16.5万 |
どうやら受講費は動画編集塾によって大きくばらつくっぽいです。
中々のお値段となりますので受講する際は必ず公式サイトを調べてから受けるようにしましょう。
おすすめの動画編集アプリは?
おすすめの動画編集アプリは?と疑問に思う方もいるでしょう。
というわけで、上記の質問についていろいろと詳しくまとめました。
Q. おすすめの動画編集アプリはなに?

| 編集機能 | 動画長さ | 対応OS | 有料版 | |
| CupCut | ○ | 無制限 | Win Mac |
× |
| InShot | ◎ | 無制限 | Win Mac |
年1,080円 |
| IMovie | ◎ | 無制限 | Mac | × |
おすすめは上記の動画編集アプリです。僕が実際に動画編集に使っている無料アプリで中でも InShot というアプリがおすすめ。
元々は無料版を使っていたのですが、有料版が安く扱いやすさも抜群によかったので現在は有料版を使っています。
動画編集アプリの機能や魅力については「メンテナンス中です」にてまとめてありますので、詳しく知りたい方はぜひ読んでみてみてください。
Q. 動画編集アプリの無料版でも便利?
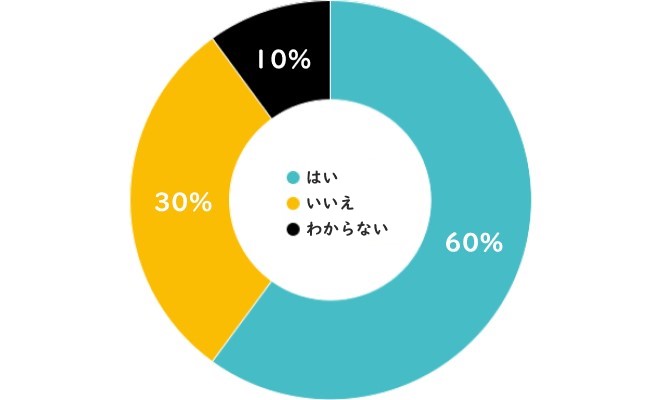
無料版なのに便利なアプリもありますよ。InShot や IMovie・CupCut などがそうです。
有料版の値段もわり安くて年払いで 1,000~3,000 円ぐらいなので、無料版を使ってみてよかったら有料版に課金するのもありでしょう。
おすすめの動画編集ソフトは?
おすすめの動画編集ソフトは?と疑問に思う方もいるでしょう。
というわけで、上記の質問についていろいろと詳しくまとめました。
Q. おすすめの動画編集ソフトはなに?

| 対応OS | パッケージ | サブスク | |
| Power(D) | Win Mac |
12,000~16,000円 | 6,200円 |
| Filmora | Win Mac |
8,480円 | 年6,980~11,780 |
| Adobe | Win Mac |
× | 28,776 |
おすすめの動画編集ソフトは上記です。お財布の状況にあわせて選んでください。
因みに、僕のおすすめはパッケージの Filmora 。初心者でも扱いやすく一回の購入で永続的に利用できるのでおすすめです。
上記ソフトの詳細については「作成中です」にてまとめてありますので、もっと詳しく知りたい方はぜひ読んでみてみてください。
Q. 動画編集ソフトの有料版ってあり?
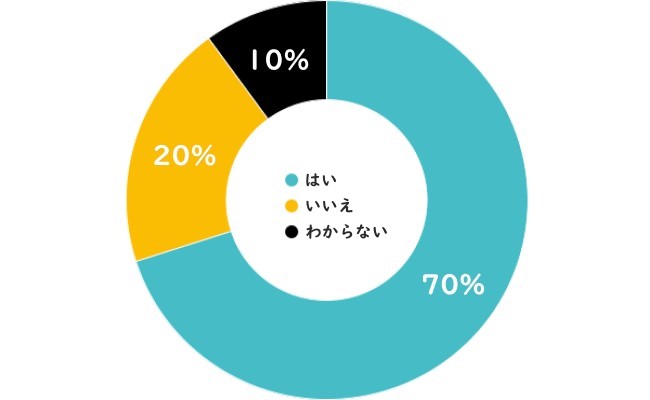
動画編集を PC メインでこなしていくなら有料版にする価値ありです。
でも、動画編集への興味がうすれていたら辞めておいたほうがいいでしょう。
最後に…
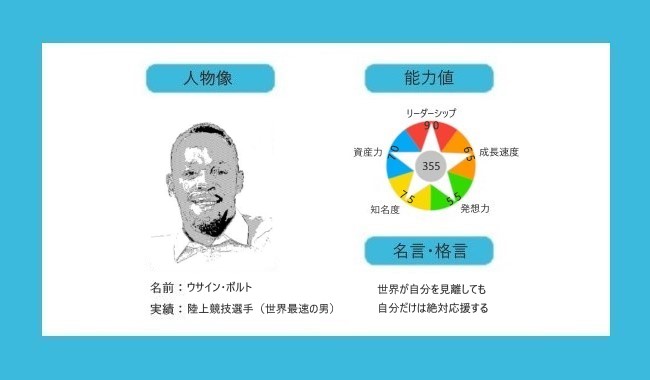
最後に、当サイトからのお願いが一つだけあって聞いてもらえると嬉しいです。
Q. 当サイトからのお願いとは?

| YouTube | ユーチューブチャンネルにチャンネル登録する |
| ツイッターアカウントをフォローする | |
| Ouen | 投げ銭・プレゼントを贈る |
当サイトを読んでみて役立った・面白かったという方はぜひ応援をお願いします。
ということで、今回は以上となります。ご視聴ありがとうございました。




